Using Conductor for Google Chrome
Conductor for Google Chrome, Conductor’s SEO Chrome extension, gives digital marketers the tools they need to improve their site’s SEO and content marketing efforts—directly in their browser. With Conductor for Google Chrome, you can learn about the structure of any webpage and do keyword research in real-time.
Contents
- Download and Access Conductor’s SEO Chrome Extension
- Access More Features by Signing In
- Review a Page’s Structure (Overview)
- Identify Critical SEO Details (Technical SEO)
- Browse the Alt Descriptions for Media (Media)
- Review Details about the Links on a Page (Links)
- See How this Page Performs Across Different Metrics (Social)
- Identify Potential Optimization Opportunities (Health Check)
- Identify Keywords This Page Ranks For (Keyword Research)
- Discover Keywords Related to This Page’s Content (Keyword Research)
- Test and Publish Different Metadata and Media for Snippets (Live Editor)
- Send Tasks to Your Team’s Work Management App (Actions)
- Determine How Conductor for Google Chrome Behaves (Settings & Support)
- Frequently Asked Questions
Download and Access Conductor’s SEO Chrome Extension
To add the extension to your Chrome browser, go to this Chrome Store page .
After download, you can open the extension by clicking the Conductor logo from your extensions.
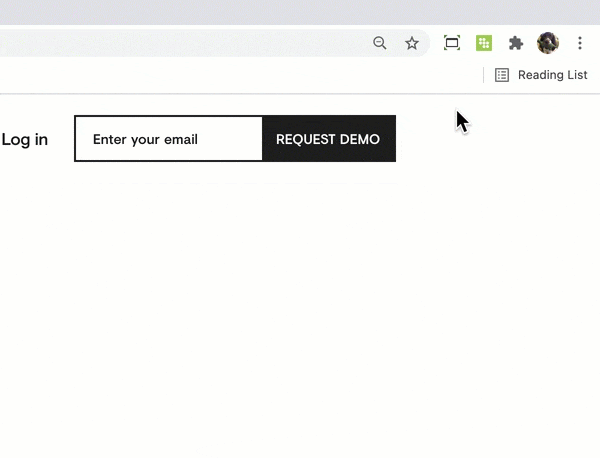
For quicker access over time, consider pinning the extension to your Chrome window:
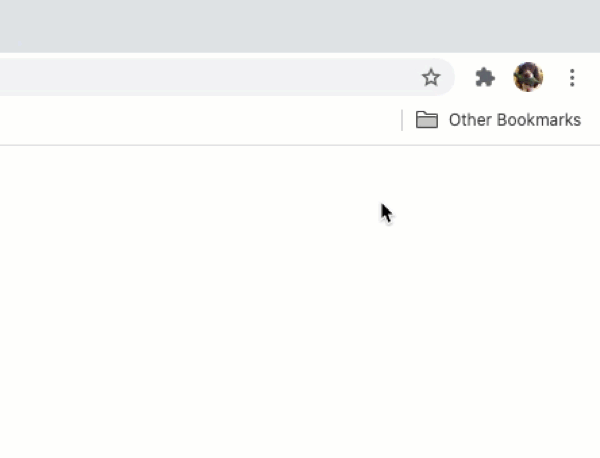
Access More Features by Signing In
The activities and data you can access with Conductor for Google Chrome depend on the account you used to sign in. You can access all the features in this SEO Chrome extension using a Conductor account, or a limited features using a Google account.
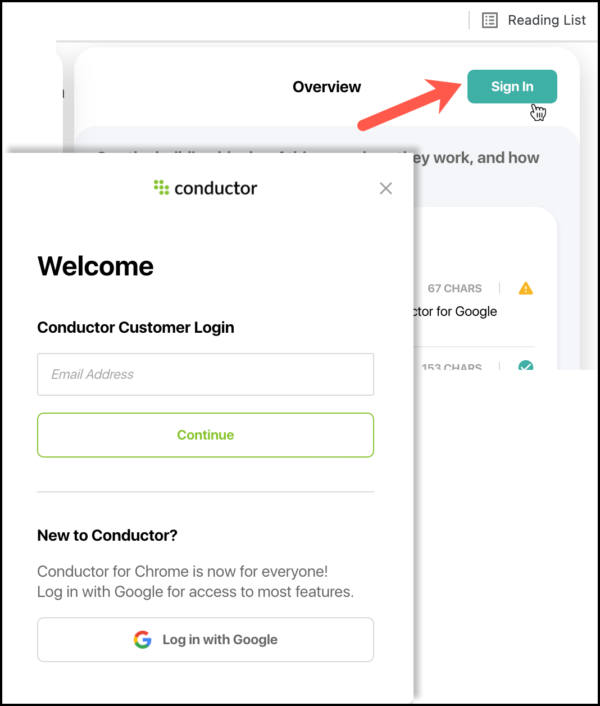
Review a Page’s Structure (Overview)
To better understand the basics about a page—its fundamental SEO elements, its structure, and its contents—you can use the Overview section. In this section you can review:
Key Page Info. See the page’s SEO building blocks, including title tag, meta description, URL, and canonical page. Click the check icon or warning icon to read about recommendations for each item.
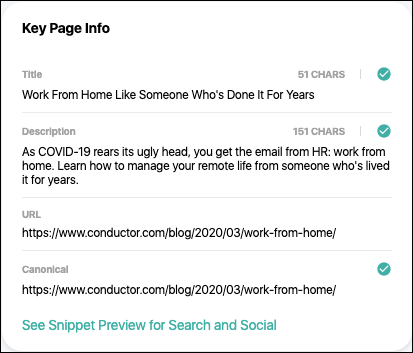
Headings. Review the hierarchy on the page and quickly determine whether—and how effectively—the page is targeting keywords in its content.
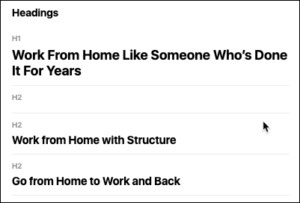
Word Frequency. See how often certain words appear on the page. You can use this to compare pages with the same target keywords to see whether word frequency may have a role in rankings.
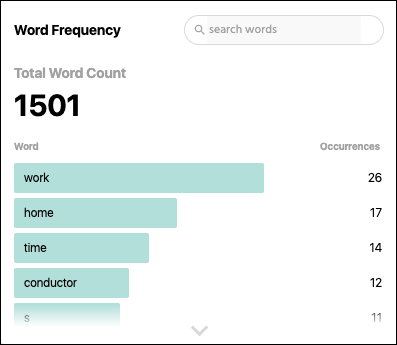
Readability. Understand the complexity of the content on the page using Conductor’s measure for how easily an average reader can read a page. We analyze the number of words, syllables, and sentences used on your page to apply the Flesch-Kincaid formula for readability in calculating this score. You can also see this metric in the Summary Bar.
Identify Critical SEO Details (Technical SEO)
To dig into the technical health and performance of a page, you can use the Technical SEO section. In this section you can review:
Page Speed. Use this metric to determine how quickly the page loads on mobile and desktop. Conductor receives these values directly from Google’s PageSpeed Insights API.

Redirects. Review any redirects the page may have. This can help you diagnose issues by determining any response codes your browser may receive from the page’s server.
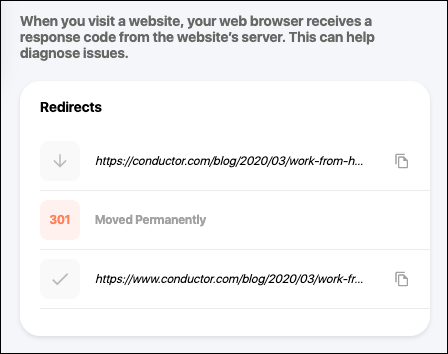
Site info. See other information to support your investigation, including sitemaps, Schema markup, and robots.txt files. Click the check icon or warning icon to read about recommendations for each item.
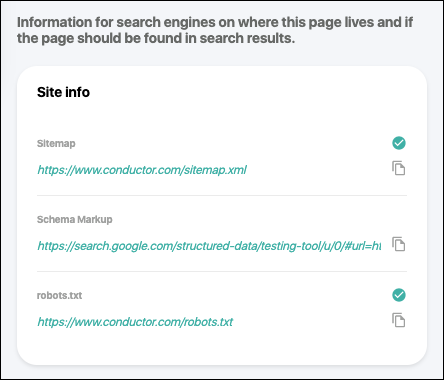
Browse the Alt Descriptions for Media (Media)
Learn about the images and video on the page by easily reviewing the alt tags for each. This can provide quick wins for pages with poor alt tags or no alt tags at all.
Click the check icon or warning icon to read about recommendations for each item in the list.
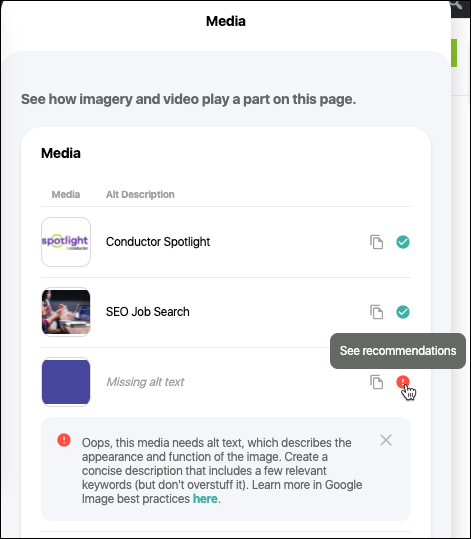
Review Details about the Links on a Page (Links)
See information about links on this page. Learn how many internal and external links appear, the anchor text for each, the destinations for each, and whether they are “nofollow”. Click the check icon or warning icon to read about recommendations for each link in the list.
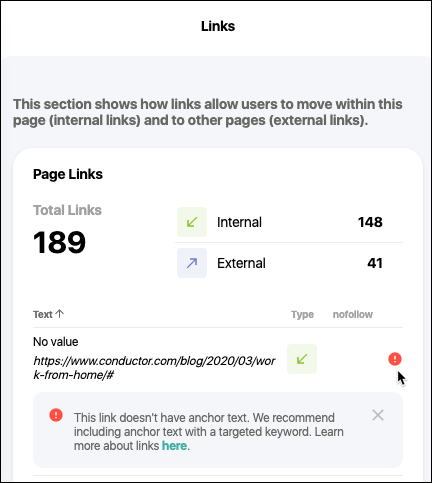
See How this Page Performs Across Different Social Metrics (Social)
The Social section provides you with information about how your page has performed across multiple metrics take from Facebook’s API. Review what kind of engagements the page gets most. Metrics here reflect the all-time engagements the page has received. This feature is available only if you sign in with a Conductor account.
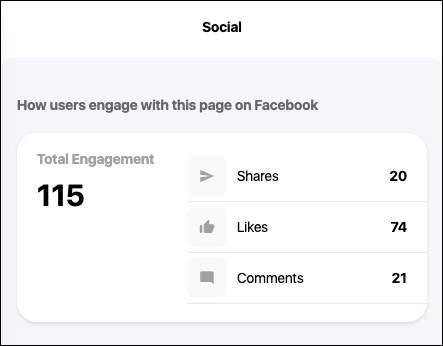
Identify Potential Optimization Opportunities (Health Check)
The Health Check section lets you diagnose potential issues with your page across a number of tests. Taken together, passing these tests can set up the page for success in search. Conversely, failures can highlight where a page has room to improve.
You’ll see a visualization with your score at the top of the section. This score also appears in the Summary Bar.
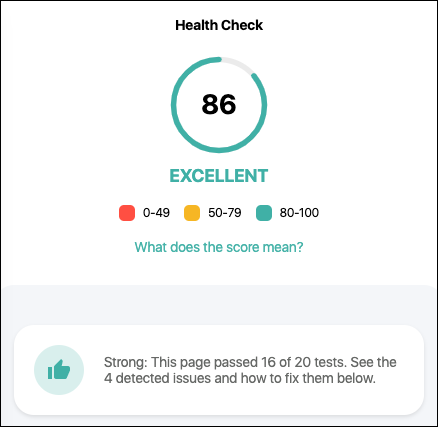
Below, you’ll see issues and warnings identified by failed tests. Click an issue or warning to learn more about how the page can be optimized and why it is important. Note that page speed checks are available only if you sign in with a Conductor account.
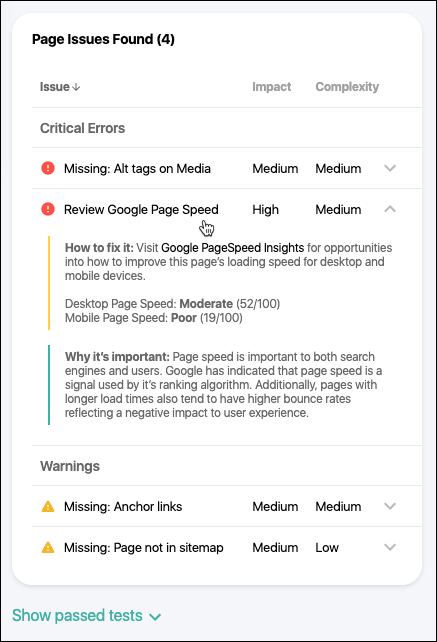
Likewise, you can click “Show passed tests” to review all the tests the page has passed and why passing each is important for the page’s health.
Identify Keywords This Page Ranks For (Keyword Research)
In the Keyword Research section, you can review all the keywords for which a page ranks. No need for paid tools to gather this data: see this information—along with monthly search volume and rank—right in the extension.
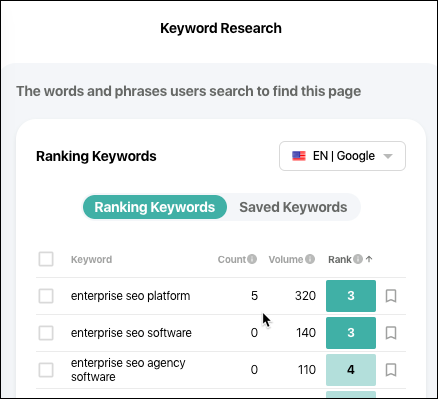
You can determine the search context you want to research by using the drop-down in Keyword Research section:
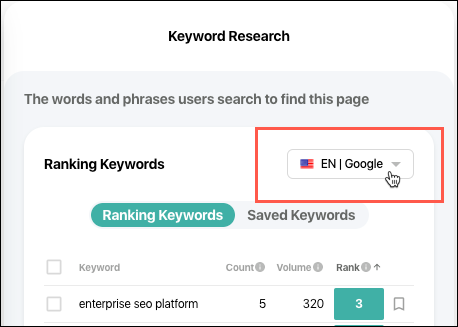
Discover Keywords Related to This Page’s Content (Keyword Research)
You can quickly and easily research data from Conductor’s keyword index. After installing the extension, simply highlight the word or phrase you want to research, and click the icon that appears. Alternatively, you can use the search field in the Summary Bar to research any word or phrase you like.
Review related keywords, see monthly search volume, and—where they appear—investigate related “People also ask” queries. Use this information to find which words and phrases your audience uses most often to search for the topic this page is about.
Then, click a keyword to see the top-ranking content that appears for those words and phrases in search engine results. Finally, click through to review those ranking pages and learn more about what related content gets the top ranks.
You can determine the search context you want to research by using the drop-down in Keyword Research section:
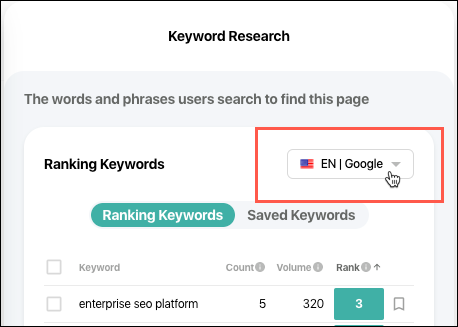
Note that you can disable keyword research with text selection in the Settings & Support section.
If you sign in with a Google account, you can research up to 5 keywords per day. There is no limit if you sign in with a Conductor account.
Test and Publish Different Metadata and Media for Snippets (Live Editor)
With Conductor’s SEO Chrome extension, you can see a preview of what effects different metadata and media have on your snippets. Even more, if you are a Conductor customer and have access to Live Editor, you can even publish some changes directly from Conductor for Chrome.
Google. Preview new titles, meta descriptions, and URLs across Mobile and Desktop.
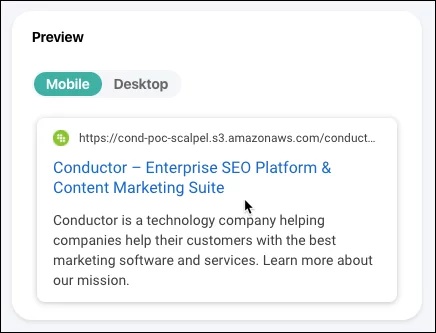
Live Editor. If you are a Conductor customer and have access to Live Editor , you can also make and review live changes to title tags, meta descriptions, and header tags. Look for the teal “ON” indicator to know if you can edit a page.
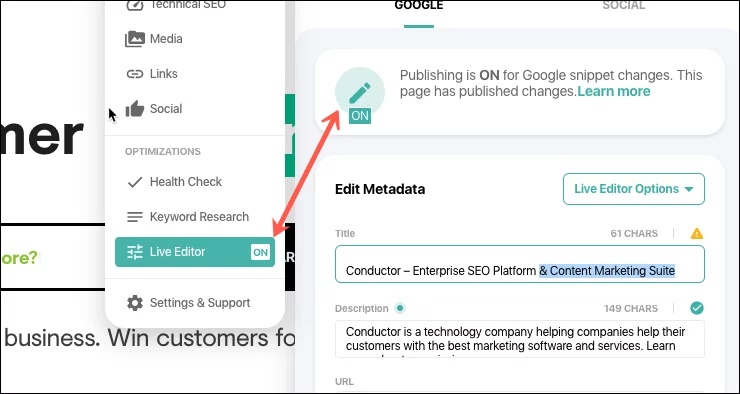
Then, just enter the change you want to make in the relevant field and confirm your edit. The change is made to the live page.
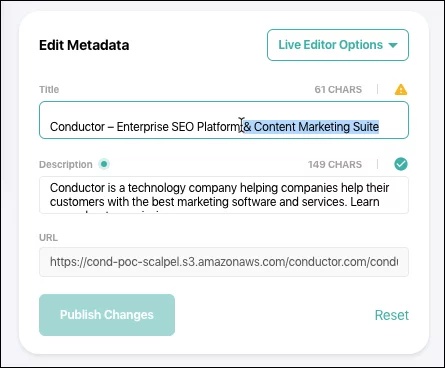
Not sure how best to optimize these tags? Hover over our recommendations to help you fine-tune.
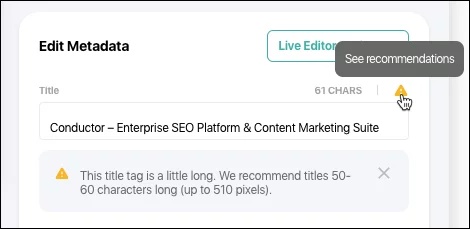
Also, note that a teal dot appears when there are already Live Editor changes to an element. Hover over the dot to see when the change was made.
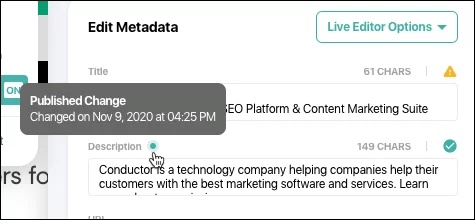
Social

Try different titles, descriptions, and images for social posts across Facebook, Twitter, and LinkedIn. Note that you cannot publish previews in the Social section to your live page. Note that, where available, the extension determines the images in the preview from Open Graph tags found on the page.
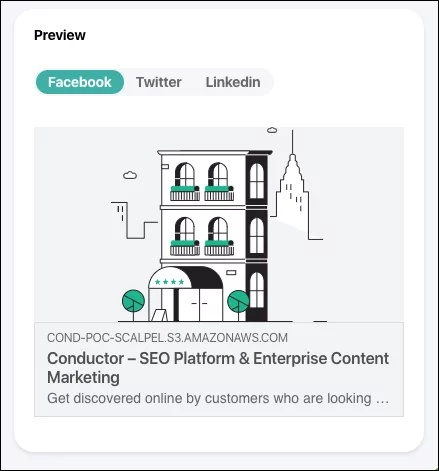
Send Tasks to Your Team’s Work Management App (Actions)
Fast-moving marketing teams like yours have to constantly coordinate on key projects. Odds are you use a work management app like Asana, Trello, or Jira to plan out all the details: Who’s doing what and by when? How is your progress coming along? What resources do we need to share? The insights you uncover with the Conductor’s SEO Chrome extension often evolve into work projects that you eventually track with these work management apps.
Using Conductor Actions , you can create tasks to send to a work management app like Asana, Jira, or Trello directly from Conductor for Chrome. Selecting Take Actions in the extension opens the Actions Panel, which Conductor users will recognize from the Conductor platform. Refer to the Actions Panel article in the Conductor Knowledge Base for instructions about how to create and manage your Actions.
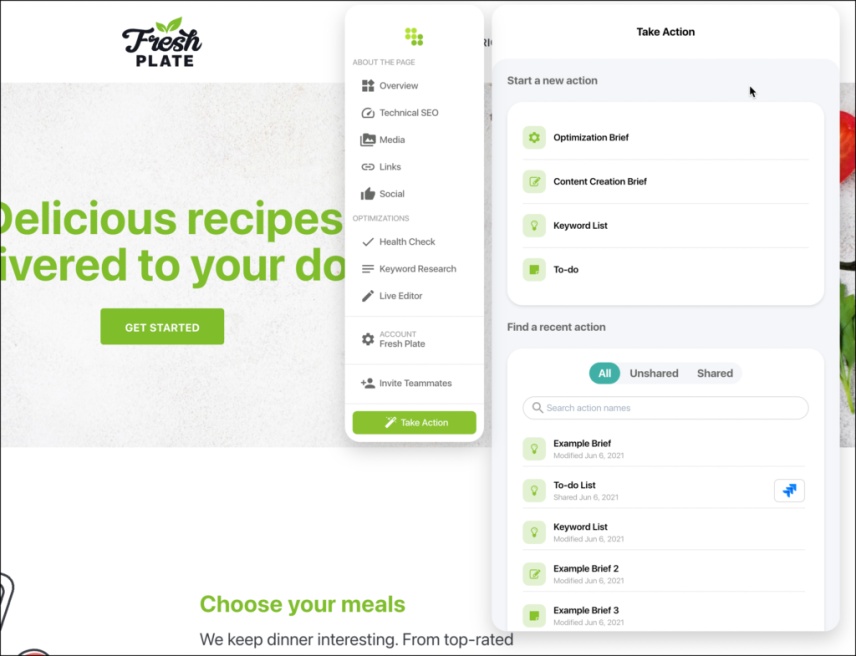
Note that Actions are available only if you sign in with a Conductor account.
Configure How Conductor for Google Chrome Behaves (Settings & Support)
You can choose to configure this SEO Chrome extension in the way that best suits your workflows. You can determine whether you want to:
Block the extension on certain websites. Blocking the extension on a page will block it from use on any page that shares the same root domain.
Show the Summary Bar at the top of the browser. The Summary Bar shows you high-level metrics about the page you are viewing. Note that, by default, the Summary Bar is disabled. This feature is available only if you sign in with a Conductor account.
- Health Check. This is a proprietary, holistic measure for a page’s overall effectiveness. The score reflects a number of criteria, weighted by their individual importance or effect on your pages’ organic marketing success. You can also see this metric in the Health Check section.
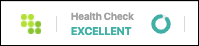
- Readability Score. This is Conductor’s proprietary measure for how easily an average reader can read a page. We analyze the number of words, syllables, and sentences used on your page to apply the Flesch-Kincaid formula for readability in calculating this score. You can also see this metric in the Overview section.
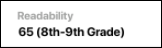
- Facebook Engagement. This metric sums the Reactions, Comments, and Shares this page has generated on Facebook anywhere it has been posted. This feature appears only if you are signed in. You can also see this metric in the Performance section.
Note that you must sign in with a Google or Conductor account to see Facebook data.
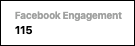
Disable inline keyword research with text selection.
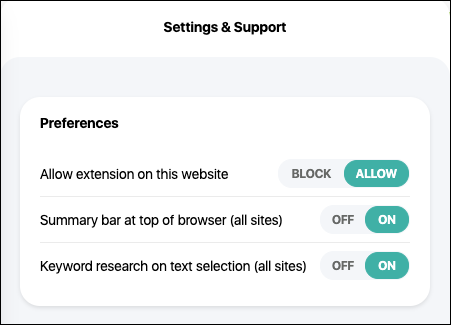
Frequently Asked Questions
What features are available in the Conductor for Chrome extension?
The features in each tier depend on whether you sign into the extension with a Conductor account or with a Google account:
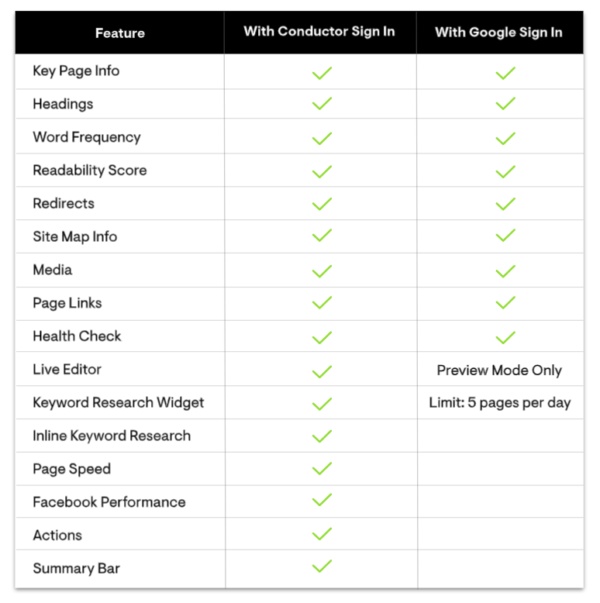
What is a Health Check?
Health Check is Conductor’s proprietary, holistic measure for a page’s overall effectiveness. The score reflects a number of criteria, weighted by their individual importance or effect on your pages’ organic marketing success.
What is a Readability Score?
Readability Score is Conductor’s measure for how easily an average reader can read a page. We analyze the number of words, syllables, and sentences used on your page to apply the Flesch-Kincaid formula for readability in calculating this score. Note that this score can be applied to any language, though the descriptions of scoring in the extension use an American English context as a basis for describing the scores.
Where can I download this SEO Chrome extension?
You can download the extension from this page in the Google Chrome Store.
Can I use the extension on browsers besides Google Chrome?
Conductor’s SEO Chrome extension is built for Google Chrome. However, Microsoft Edge natively supports Google Chrome extensions. You can add extensions from the Google Chrome store to your Microsoft Edge browser.
Where does Conductor derive Page Speed from?
Google provides both desktop and mobile page speeds through their PageSpeed Insights API. You can follow the link in the extension to Google’s page speed overviews.
Why doesn’t Conductor detect certain tags on my page?
Are the undetected tags contained in an iframe? Conductor for Chrome cannot read any tags or other information in iframed content.
Is Conductor’s SEO Chrome extension GDPR compliant?
Yes, and we support all EU countries and the UK. Any user can follow the path Settings & Support > Cookie Settings to review and modify their cookie settings.
Why does the extension’s Overview section include content in overlays or banners such as our cookie consent form?
The extension reads the page similarly to how a human “sees” the page. As a result, any overlaid content that includes h1-h6 tags appears in the Overview section. After accepting or dismissing the cookie consent form, you can refresh the page and the Overview section will reflect the page’s header content without the cookie consent form.
What are your security policies related to Chrome data and Conductor’s SEO Chrome Extension?
You can review Conductor’s policies related to privacy and our terms of use on the following pages:
Where can I learn more about Conductor’s other products?
Learn more about our flagship platform—Conductor.


